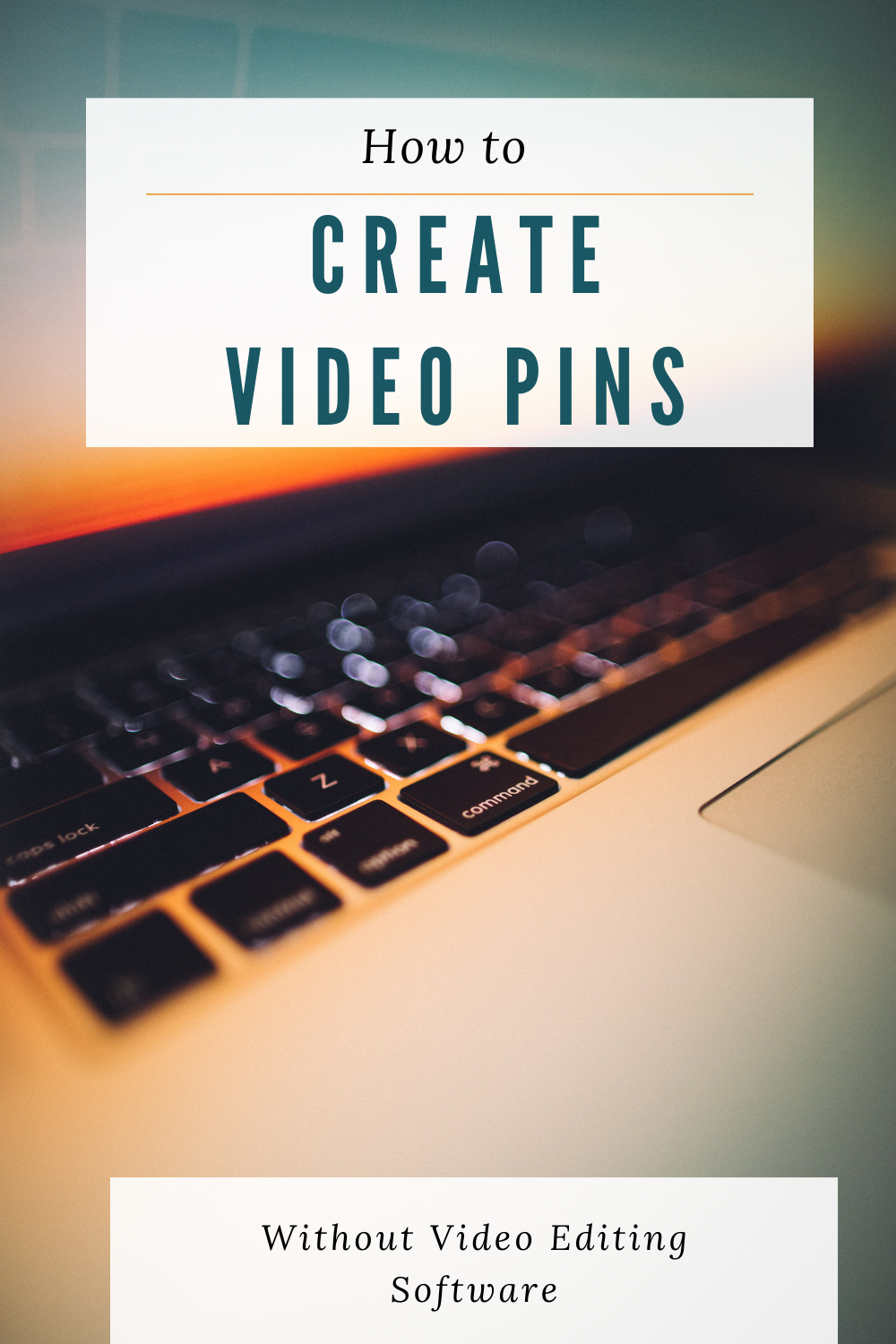How to Create Video Pins in Photoshop and Canva
Learn how to create video pins using Photoshop and Canva, no video editing software required. It’s fast, easy, and a great idea for your business. Watch the video below or keep reading to learn how.
I love video pins. They have skyrocketed my Pinterest views. If you’re making recipe videos, I definitely recommend you make a few video pins to go along with them.
I have another post all about how I create video pins using Adobe Premiere Pro, so if you’re using that definitely head over there to find out how to get it done in that program since it only adds a few minutes to your workflow.
In this post we’re going to explore how to create video pins without video editing software. I know not everyone has access to Premiere Pro and not everyone is creating their own videos, so this is a great option for still creating these types of pins quickly.
How to create a video pin in Photoshop
Open up Photoshop and choose Create New. Give your file a name and set the dimensions. I like to use a square video on top and a square photo on the bottom, so I’m setting my dimensions to 1080 x 2160. You can set your dimensions to whatever you like for pins. Once you’ve done that, click Create.
A blank canvas will appear. Go up to the Layer menu and choose Video Layers -> New Video Layer from File. From here choose the video you want to use.
I’m using a square video, but you could use a video of any dimension you’d like. Once your video layer opens you can adjust the size and position if you need to.
To make this a working video pin, we need to be able to see our timeline. If you don’t see the timeline on your screen go up to the Window menu and choose Timeline.
Now we need a photo for the bottom, so go up to File -> Open and choose your photo.
Once that opens, drag it over onto the pin you’re creating and drag the photo layer underneath the video layer in the layers menu. This will make sure that we can see all of the video if your photo isn’t cropped perfectly to your needs. You can also adjust the size and position of your photo layer to where you want it.
Look at your timeline again and click and drag the photo layer to the same length as the video layer.
You can add a shape layer and/or some text to your pin if you’d like, just make sure you go down to the timeline and extend each layer to be as long as the video.
To finish up, go to File -> Export -> Render Video. Select where you want your pin to save as well as the quality (I chose Medium), then hit Render.
How to create a video pin in Canva
There are a couple ways to create a video pin in Canva. The first is to go to the upper right and choose Create a Design. If you know what you want your dimensions to be you can choose custom dimensions and set that in.
Another option is to go in the upper left and choose Templates -> Pinterest Graphic. They have a lot of templates set up that you can start with if you’d like, but I’m going to show you how to create from a blank template.
Look for the Elements menu, then scroll down to find Grids. To create my video on the top, photo on the bottom pin I’m going to choose the two paneled grid. You could also choose another type of collage if you prefer to use more than one image or have lots of space for text.
Now head over to Uploads. If you haven’t already done so, you can upload the video and photo that you want to use. Drag and drop them onto your canvas.
If you want to move the image around, double click and drag it to where you want it to be. You can also expand either of the cells in the collage if you want to see more or less of one section.
You can add a shape layer as well as text if you like, just be sure you’re not covering anything you want to see in your video.
This is so easy to do, I really hope you’ll give it a try. If you don’t have Photoshop or don’t like to use Canva, you can also do this in programs like PicMonkey, Keynote, or Google Slides. I don’t have a PicMonkey subscription so couldn’t show you that, and it gets a little more complicated to export a video from Keynote and Google Slides, so I recommend you try Photoshop or Canva first.
If you have any questions about how to create video pins in Photoshop or Canva, head over to the Facebook group to start a conversation there. You can also share your video pins you’ve created if you’d like some feedback.